DVD Decrypter
3.5.4.0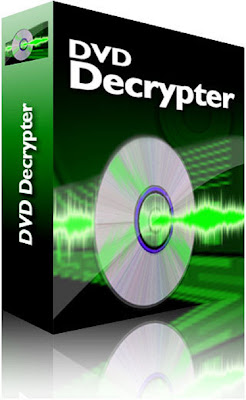
As imagens criadas podem ser visualizadas com programas como PowerDVD e WinDVD, por exemplo. Também é possível criar imagens menores, retirando extras indesejados como trailers.
Com o gravador do DVD Decrypter, você pode criar DVDs e assisti-los em seu aparelho convencional compatível com diversos formatos (DVD-R, DVD-RW, DVD+R, DVD+RW, DVD+R DL e DVD-RAM). Se você não possui gravador de DVDs, isso não o impede de curtir um filme, pois o DVD Decrypter também grava vídeos em CDs comuns nos formatos VCD, SVCD e DivX.
GUIA BÁSICO
Antes de começar a usar o DVD Decrypter, é necessário possuir um ASPI layer instalado. Se você receber uma mensagem de erro com o texto “ASPI Initialization failed” ao executar o programa, é necessário instalar alguns drivers para continuar. Para baixar e instalar estes drivers, clique aqui.
O DVD Decrypter possui três modos básicos de operação:
Clicando com o botão direito sobre qualquer arquivo VOB, é exibido um menu com as opções “Decrypt”, “Decrypt From...” e “Stream Processing...”, para que você defina configurações de stream. Esta área é indicada para usuários avançados.
Para iniciar o processo de ripagem, clique no botão “DVD”. Para mudar a pasta de destino dos arquivos, clique no símbolo do Windows Explorer, que se encontra na área “Destination”.
IFO mode
O modo IFO pode ser acessado pela tecla I ou pelo menu Mode. Para quem já conhece algum software com este recurso, este modo deve ser bastante intuitivo. Em primeiro lugar, é exibida a lista PGC (que indica a ordem dos títulos do DVD). Se o disco em questão possui mais de um conjunto VTS (identificação dos títulos), eles serão exibidos. Por padrão, o arquivo principal do filme será selecionado. Navegue pelas listas e escolha aquilo que você deseja.
Se você deseja configurar streams de áudio, por exemplo, acesse a aba “Stream Processing”, marque a opção “Enable Stream Processing” e configure do jeito que você quer.
ISO mode
Para acessar o modo de gravação, tecle W ou então acesse o menu Mode. Na área “Source”, selecione a imagem que deve ser gravada. O programa vai exibir algumas informações sobre o disco para gravação. Caso ele não esteja virgem, o botão DVD não será habilitado. Abaixo, em “Destination”, você pode escolher as opções “Test Mode” (para somente simular o processo sem gravar nenhum dado no disco) e “Verify” (para verificar o conteúdo do disco gravado após o processo).
À direita, em “Settings”, você pode determinar a velocidade da gravação. Depois de tudo configurado, clique no botão “DVD” para começar a gravação.
Nenhum comentário:
Postar um comentário